目录
技术答疑,成长进阶,可以加入我的知识星球:音视频领域专业问答的小圈子
避免图片丢失,建议阅读微信原文:
经常有朋友在群里面问想学习 Shader 有什么工具可以推荐?
今天它来了~~~
推荐一款强大的 Shader 实时编辑预览的工具 —— KodeLife 。
对,它的名字就叫做 KodeLife ,可别看成 KobeLife 了,一个字母之差完全就是两个概念。
KodeLife 的官网地址如下:
贴一张主页封面图:
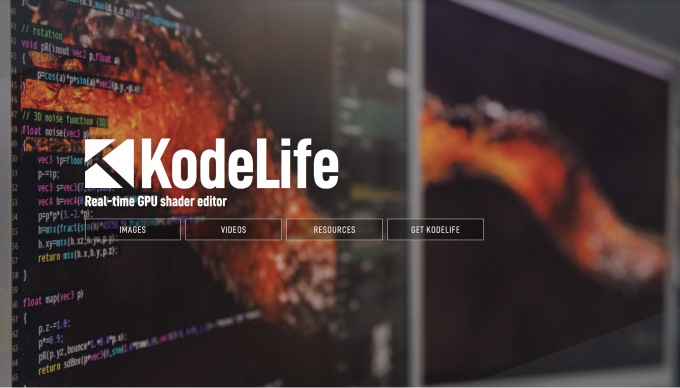
有需要的同学可以去官网下载安装,它是需要购买 License 的,不过可以免费使用两个月。
KodeLife 的编辑功能
首次打开 KodeLife 会加载并演示默认的 Shader 代码效果。
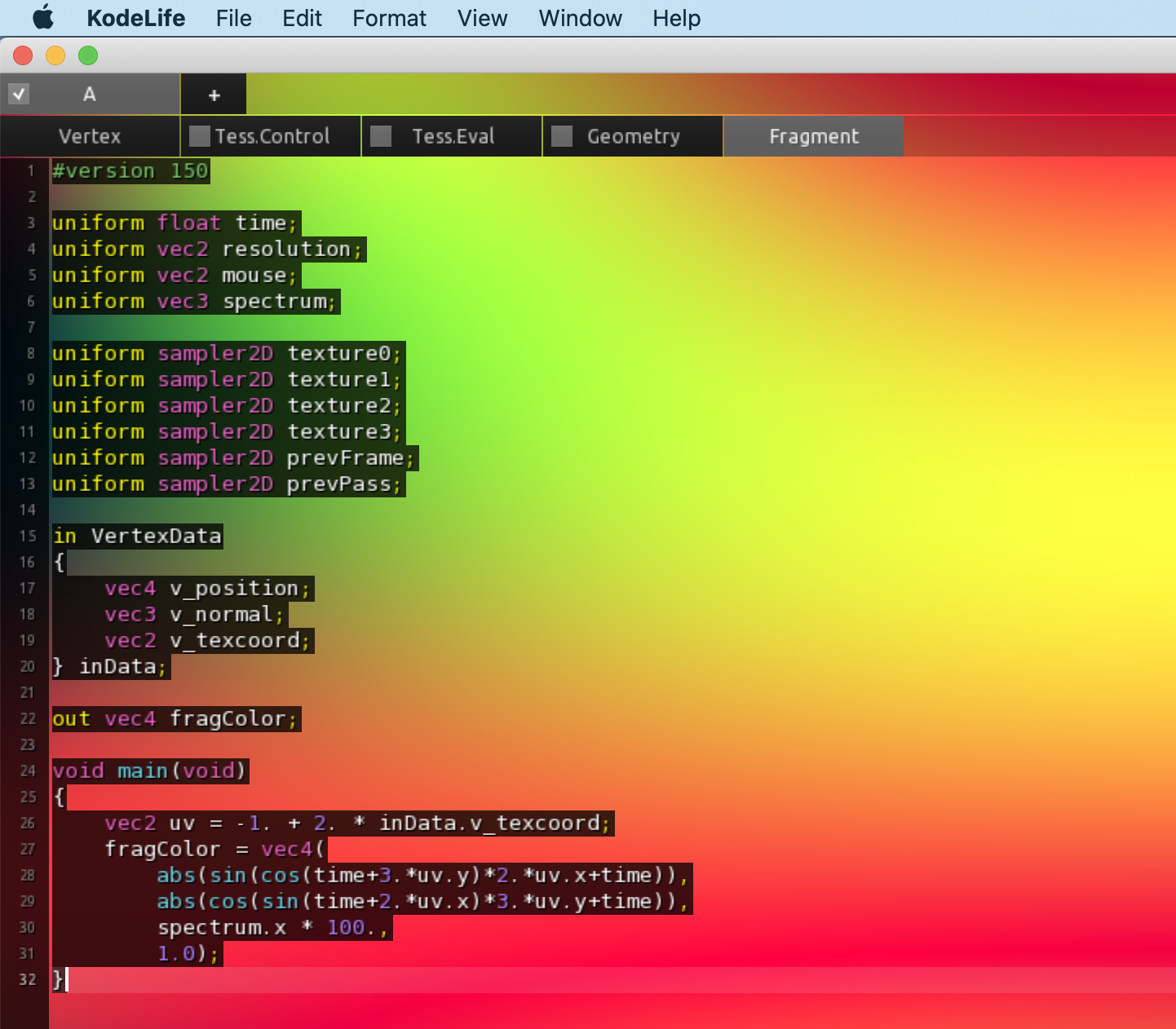
编辑区就是我们写 Shader 代码的地方,背后的画面就是实时预览的效果。这画面效果是会随着时间不断改变的,这里只是静态图看不到而已。
首次打开可能会被这个效果给吓唬到,毕竟这画面五颜六色而且还闪来闪去,其实很多东西都可以去掉的,一个简单的例子会更容易上手一些。
如下图:

看到这中间打钩的三个选项了嘛,它们分别是 OpenGL 渲染不同阶段对应的着色器,由于我们都是用 OpenGL ES ,它是 OpenGL 的子集,一些功能都被移除了,所以下面这些 Shader 都是用不到的。
简单介绍一下它们的名字:
-
Tess Control
- 全名:Tessellation Control Shader
- 中文名:曲面细分着色器
-
Tess Eval
- 全名:Tessellation Control Shader
- 中文名:细分计算着色器
-
Geometry
- 全名:Geometry Shader
- 中文名:几何着色器
抛开这三个不看,那么剩下的标签页就是 Vertex 和 Fragment ,分别是顶点着色器和片段着色器,这应该很熟悉了。
KodeLife 使用实践
接下来我们就要新建一个 Shader 进行编写。

在 File 里面有两种 New 新建文件的类型。
其中第二个 New From Template 就会按照 Shadertoy 或者 The Book of Shaders 的示例来加载 Shader 模板工程。
温馨提示:
Shadertoy 是非常有名的 Shader 学习网站,上面有着绚丽的 Shader 效果,并且有源码供学习,就是网站打开速度太慢了。
The Book of Shaders 是一本非常有名的 Shader 入门学习书籍,讲解的示例简单易学。
这里我们按照 The Book of Shaders 提供的模板新建一个工程来编写代码。
下面是工程建好后对应的代码和效果。
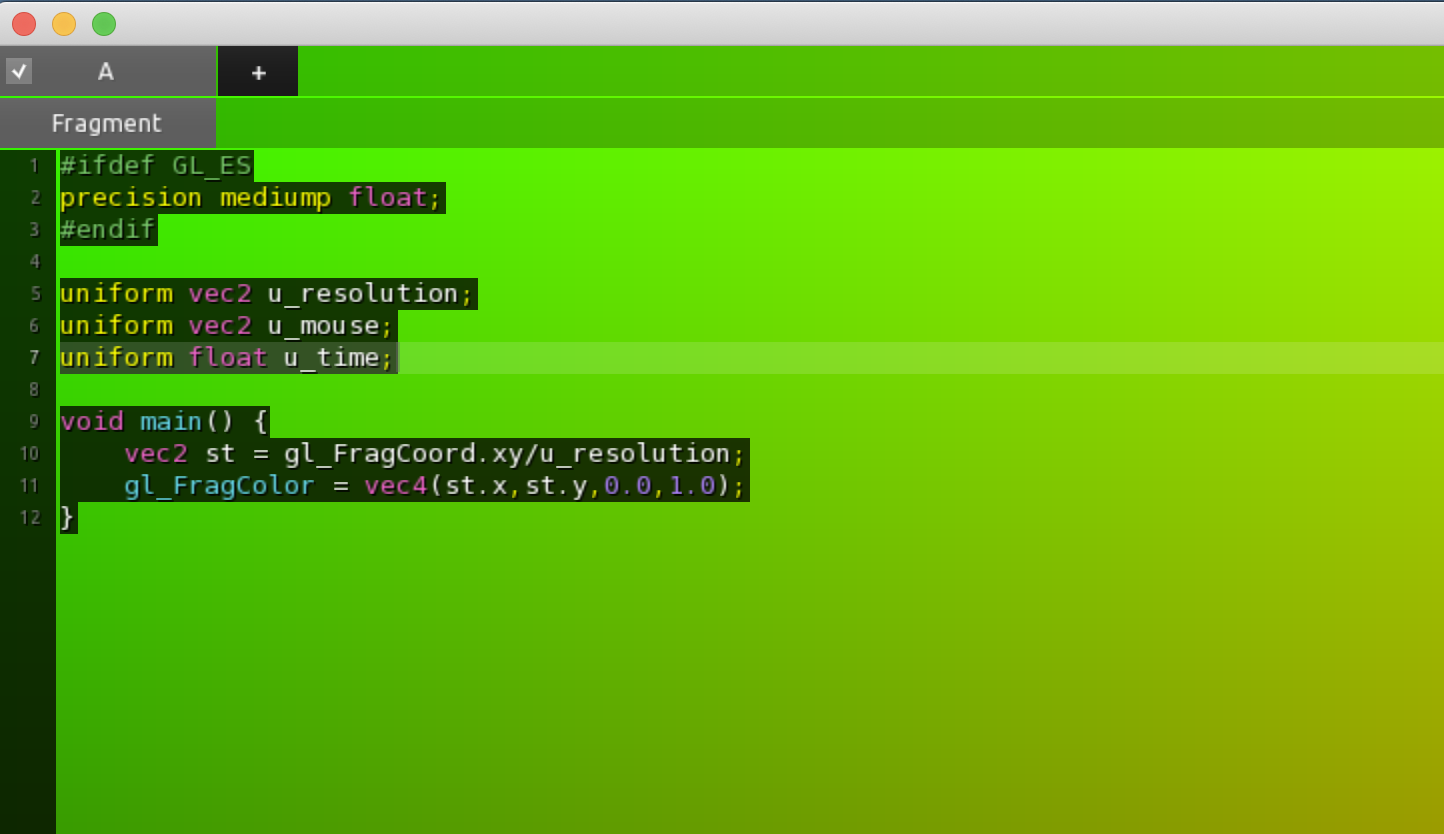
它自带了三个 unifrom 变量:
- u_resolution
- 图像的分辨率
- u_mouse
- 鼠标点的位置
- u_time
- 时间
可以在 Shader 去利用这个三个变量,它们的输入值是由 KodeLife 来保证的,在右侧可以查看并修改这变量的具体值。
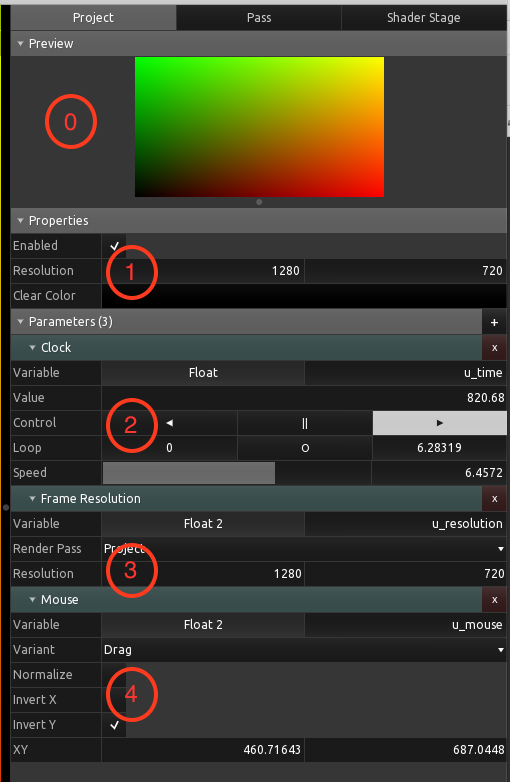
-
数字 0 区域:
- Shader 效果的预览区域
-
数字 1 区域:
- 开关控制是否使用下面的属性内容
- 查看当前的属性,比如查看并编辑图像分辨率的
- 指定 Clear Color 时的颜色
-
数字 2 区域:
- 时间变量,可以在里面控制时间的开始和停止
- 可以调整时间变化的速
- 可以调整时间变化的起始和结束值,并在该区域内循环
-
数字 3 区域:
- 显示图片的分辨率
-
数字 4 区域:
- 设置鼠标的点击区域
- 在数字 4 的右侧区域内点击鼠标,改变鼠标区域值
- 可以单独设置 X 和 Y 值,也可以设置是否要归一化操作
以上就是 KodeLife 进行 Shader 编写的操作部分了,相信你也已经知道要如何操作了。
如果使用 Shadertoy 提供的模板,它自带的变量会多一点,但都大同小异了,而且这都不是重点,重点还是如何使用这些变量进行创作。
所以接下来就是发挥想象力进行 Shader 的开发了。
KodeLife Shader 编写实践
提供两个简单例子,演示一下在 KodeLife 中编写代码实现网格效果。
代码如下:
1#ifdef GL_ES
2precision mediump float;
3#endif
4
5uniform vec2 u_resolution;
6uniform vec2 u_mouse;
7uniform float u_time;
8
9void main() {
10
11 vec2 fragcoord = vec2(gl_FragCoord.xy / u_resolution);
12 vec3 bgColor = vec3(1.0,1.0,1.0);
13 vec3 pixelColor = bgColor;
14 vec3 gridColor = vec3(0.5,0.5,0.5);
15
16 const float width = 0.1;
17 const float minWidth = 0.003;
18 for(float i = 0.0; i < 1.0; i+=width){
19 if (mod(fragcoord.x,width) < minWidth || mod(fragcoord.y,width) < minWidth){
20 pixelColor = gridColor;
21 }
22 }
23
24 gl_FragColor = vec4(pixelColor,1.0);
25}效果如下:
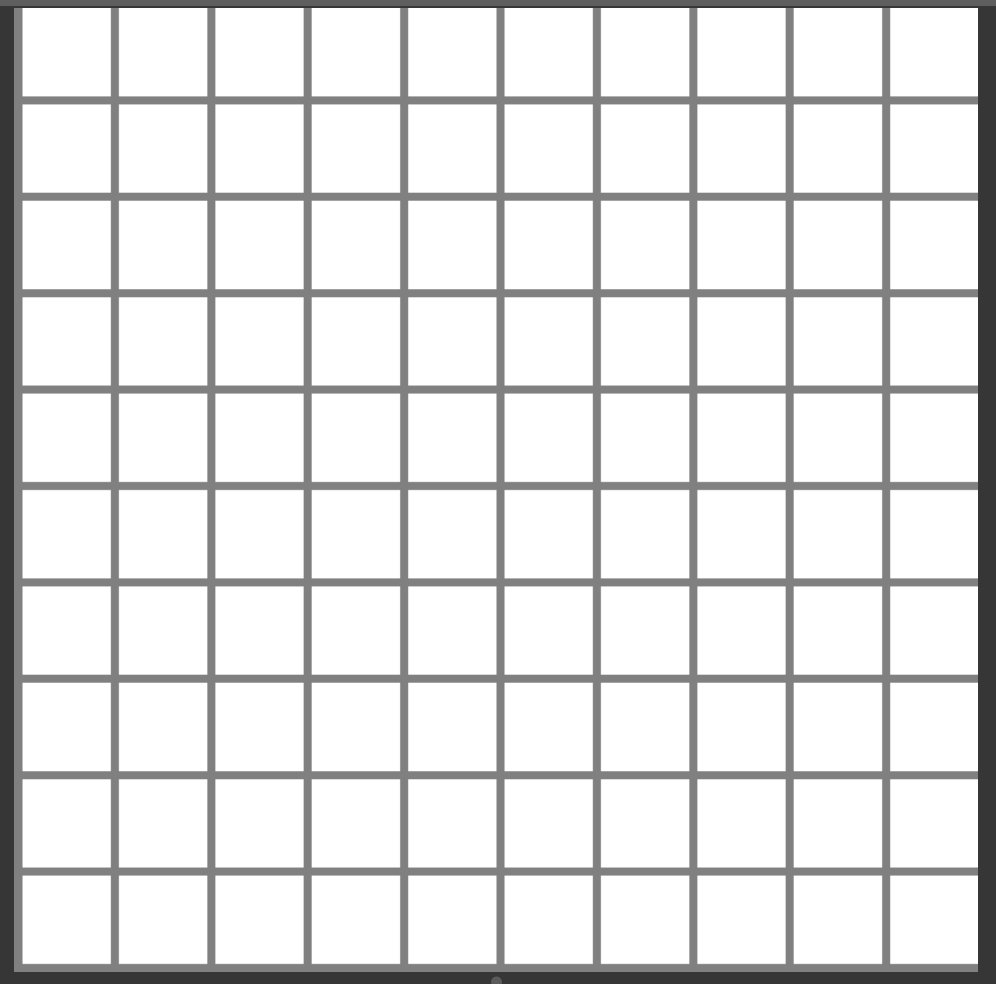
1#ifdef GL_ES
2precision mediump float;
3#endif
4
5uniform vec2 u_resolution;
6uniform vec2 u_mouse;
7uniform float u_time;
8
9void main() {
10
11 vec2 r = vec2(gl_FragCoord.xy - 0.5 * u_resolution);
12 vec2 fragcoord = 2.0 * r.xy / u_resolution;
13
14 vec3 bgColor = vec3(1.0,1.0,1.0);
15 vec3 pixelColor = bgColor;
16 vec3 gridColor = vec3(0.5,0.5,0.5);
17 vec3 axesColor = vec3(1.0,0.0,0.0);
18
19 const float width = 0.1;
20 const float minWidth = 0.008;
21 for(float i = 0.0; i < 1.0; i+=width){
22 if (mod(fragcoord.x,width) < minWidth || mod(fragcoord.y,width) < minWidth){
23 pixelColor = gridColor;
24 }
25 }
26
27 if (abs(fragcoord.x) < 0.008 || abs(fragcoord.y) < 0.008){
28 pixelColor = axesColor;
29 }
30
31
32 gl_FragColor = vec4(pixelColor,1.0);
33}效果如下:
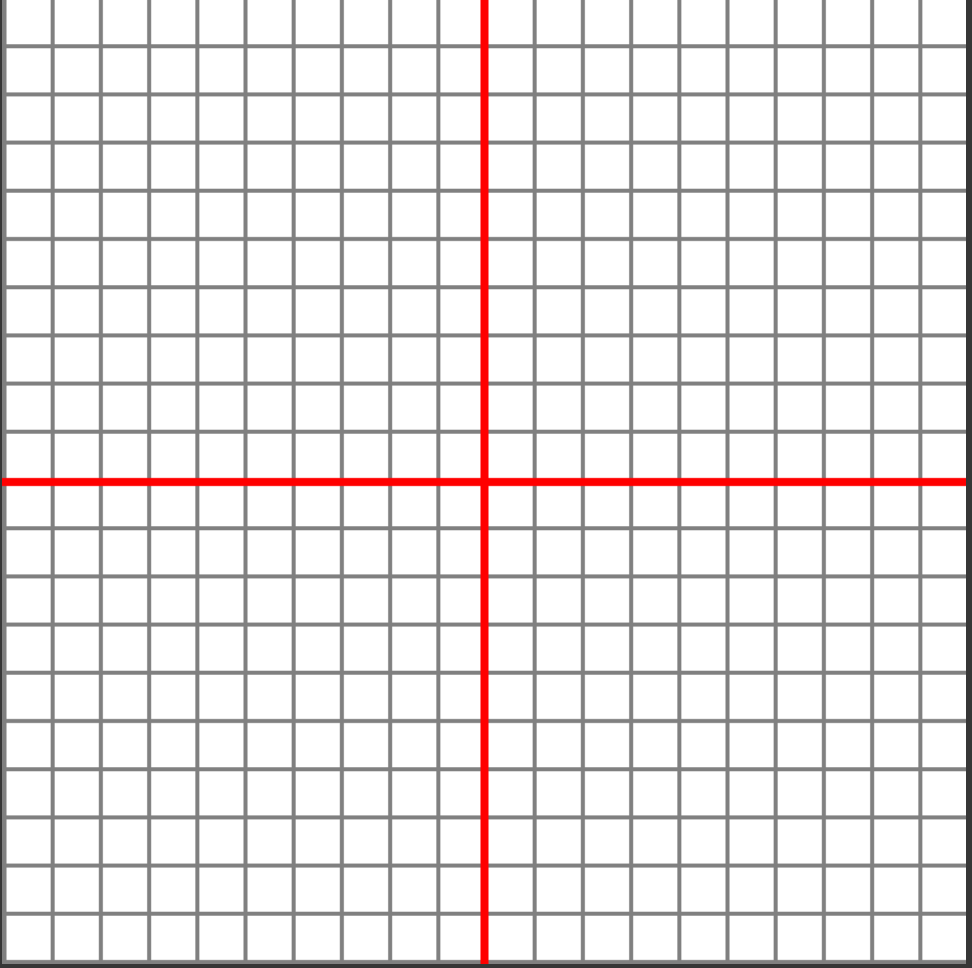
把代码复制粘贴到 KodeLife 中运行就能看到效果了。
这两个效果的区别就是在于中间坐标轴绘制了,你能从代码中看到有何不同吗?
在后续的文章再来讲解如何编写 Shader 吧~~~
能力不足,经验有限,文中有何不对的地方欢迎批评指正,也可以加我微信 ezglumes 交流~~
欢迎关注微信公众号:音视频开发进阶
